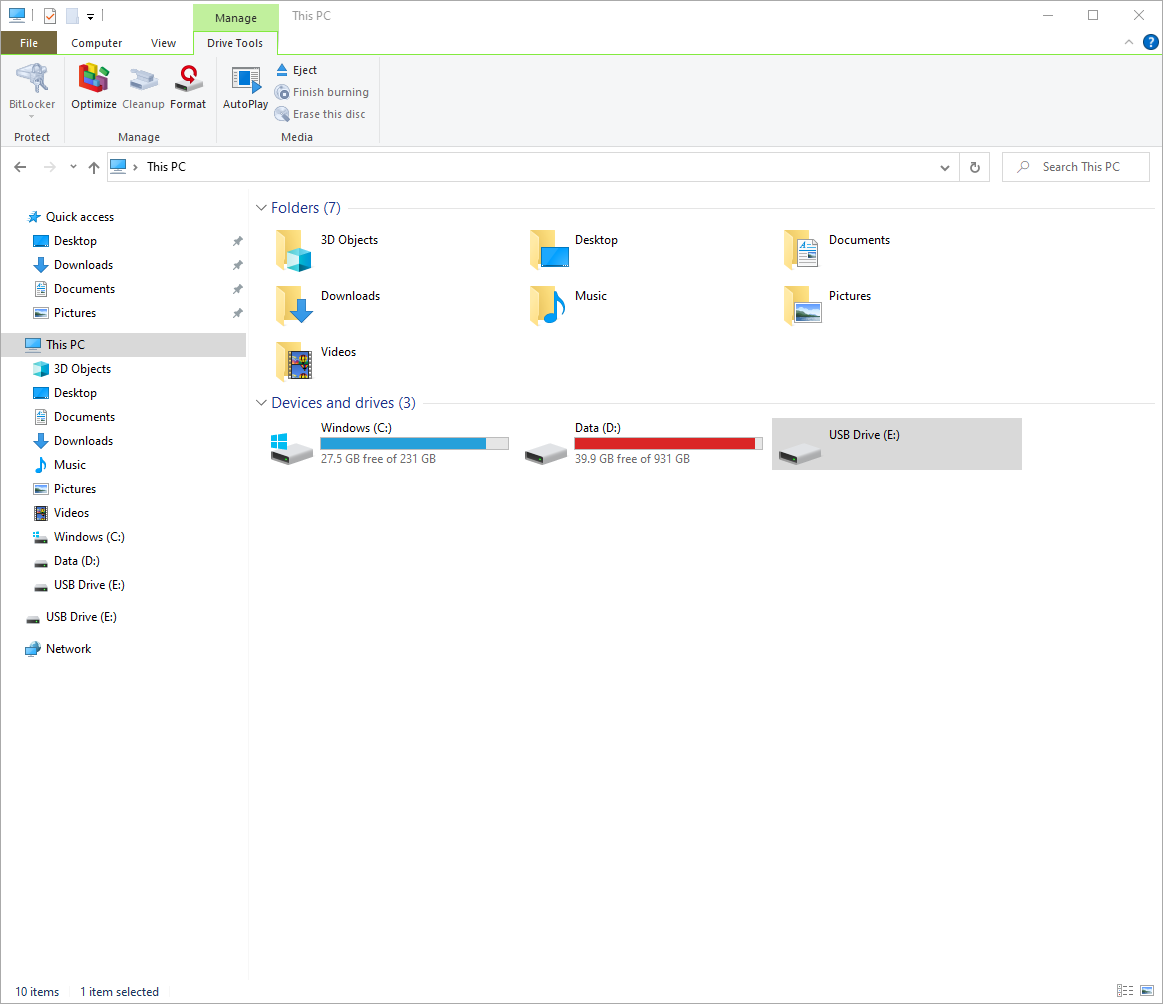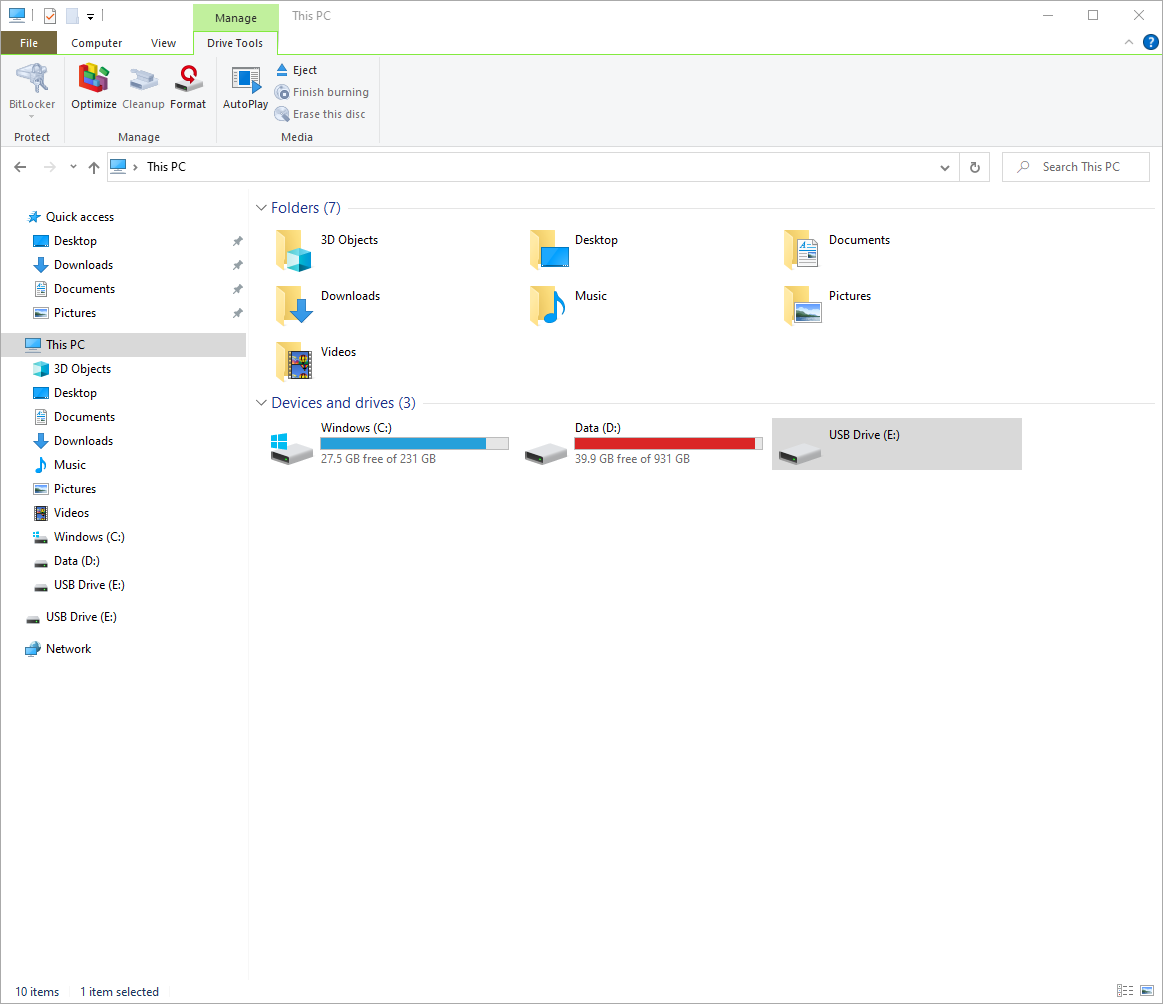Try to following to set it up. However, you should be using clone software to copy the old system. AFAIK, that software will set up the new drive. You can't clone a drive just by copying files. One you get the data cloned, you can use the following to clean up the old drive. Proceed with great caution and make sure you have the right drive selected. These are some notes I make for my own use so use at your own risk!
Clean a disk (hard drive or USB stick)
- Type "Cmd" into the search box on left end of command bar and click on "Run as Administrator"
- Type "Diskpart" at the command prompt. Spend a little time with Help to gain a basic understanding of the commands. Typing a wrong command can lead to complete loss of system partitions!
- Enter "list disk" to determine the disk number of the disk of interest. Probably will never be disk 0!
- Enter "select disk N" where N is the number of the disk of interest.
- Enter "detail disk" to help confirm the proper disk is selected.
- Enter "clean all" to clear all info from the disk. This will take a LONG time (could be many hours or even days!). You can leave off the "all" to not actually erase the disk data but clear the disk setup info which effectively makes any data unreachable. This option is very quick.
- Enter "convert gpt or mbr" to make the disk type what you want. USB sticks should generally be MBR for general data storage. May need to be GPR to be bootable.
- Enter "create partition primary"
- Enter "format fs=$$$ quick". If HD, likely will use NTFS. For stick:
- Use FAT32 for best compatibility
- Use NTFS if only used with Windows and advanced features needed (e.g. security)
- Use exFAT if copying files greater than 4GB,
- Enter "active" Not sure this is needed. Try it without first.
- Enter "assign" to give the USB or drive a letter name
- Exit